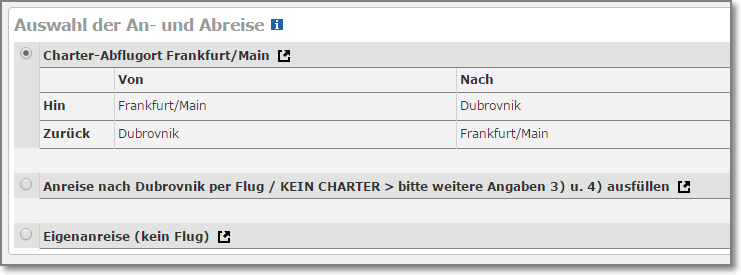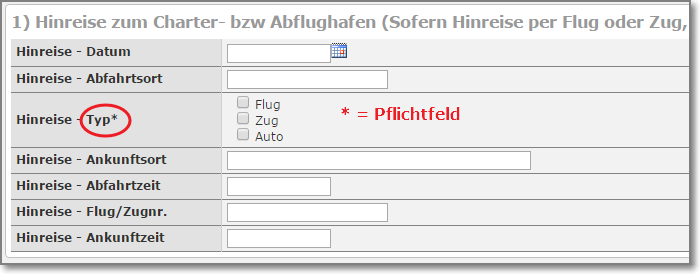Inhaltsverzeichnis
Eventbuchungen: Neue Buchungen
In diesem Bereich können Sie Ihre Mitarbeiter in die angebotenen Veranstaltungen einbuchen.
Während eines Buchungsvorgangs ist der Platz für den Teilnehmer bereits temporär reserviert. Die verbleibende Reservierungszeit wird Ihnen in der oberen rechten Ecke der Webseite angezeigt. Wird die Buchung nicht in der Reservierungszeit abgeschlossen, verfällt die gesamte Buchung und der Platz ist wieder freigegeben.
1) Mitarbeiter
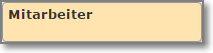 Auswahl der Teilnehmer durch den Fortbildungsverantwortlichen
Auswahl der Teilnehmer durch den Fortbildungsverantwortlichen
| Sie sehen im weiteren Verlauf alle für die jeweilige Veranstaltung buchbaren Mitarbeiter. (Die Mitarbeiterliste kann u.U. abhänging von den Jobtypen oder anderer Merkmale (z.B: Ausbildung)) sein.) Zusätzlich kann pro Veranstaltung eine maximal zugelassene Anzahl Teilnehmer pro Standort eingestellt werden. Nach der Auswahl des Mitarbeiters klicken Sie auf 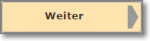 | 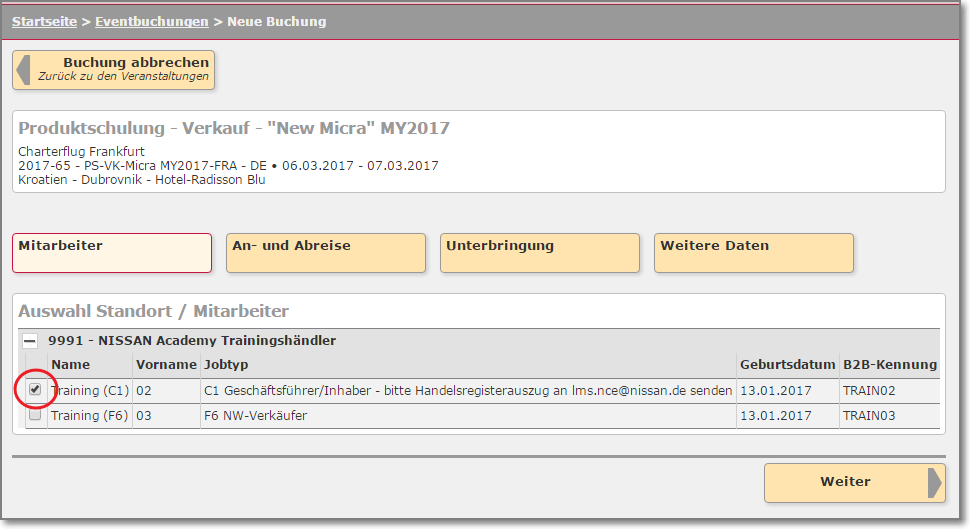 |
2) An- und Abreise
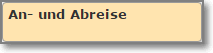 Angaben zur An- und Abreise
Diese Informationen können von dem Fortbildungsverantwortlichen oder dem Teilnehmer selbst angegeben werden.
Angaben zur An- und Abreise
Diese Informationen können von dem Fortbildungsverantwortlichen oder dem Teilnehmer selbst angegeben werden.
3) Unterbringung
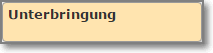 Angaben zur Unterbringung
Diese Informationen können von dem Fortbildungsverantwortlichen oder dem Teilnehmer selbst angegeben werden.
Angaben zur Unterbringung
Diese Informationen können von dem Fortbildungsverantwortlichen oder dem Teilnehmer selbst angegeben werden.
| Wählen Sie die Art der Unterbingung aus. Je nach Veranstaltungsort können mehrere Optionen zur Verfügung stehen. Die Option „Doppelzimmer erwünscht“ dient der Seminarkoordination als Hinweis. Es kann kein Doppelzimmer zu diesem Zeitpunkt garantiert werden. Sie werden in einem solchen Fall persönlich kontaktiert. Kosten für die Übernachtung einer mitreisenden, aber nicht zur Veranstaltung gebuchten Person müssen separat übernommen werden. | 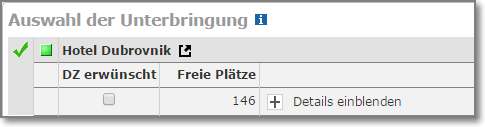 |
| Sie können dem Team der Seminarkoordination weitere Angaben zu Ihrer Unterbringung übermitteln. (Z.B. Partner/in des Doppelzimmers). Nach Auswahl und Daten klicken Sie auf 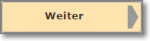 | 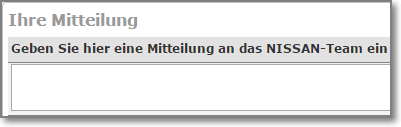 |
4) Weitere Daten
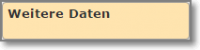 Angaben zur Person und weitere Informationen
Diese Informationen können von dem Fortbildungsverantwortlichen oder dem Teilnehmer selbst angegeben werden.
Angaben zur Person und weitere Informationen
Diese Informationen können von dem Fortbildungsverantwortlichen oder dem Teilnehmer selbst angegeben werden.
| Bitte geben Sie die angefragten Daten des Teilnehmers in diesem Bereich der Buchung ein. Diese Daten werden von der Seminarkoordination zur Buchung der Flge und Hotelzimmer benötigt und werden nur für diesen Zweck verwendet. Eine Speicherung und dauerhafte Verknüpfung mit dem Benutzerprofil erfolgt nicht. Eine weitere Buchung dieser Person erfordert ggfs. auch die erneute Eingabe dieser Daten. Bitte beachten Sie die mit einen * gekennzeichneten Pflichtfelder. Nach Auswahl und Daten klicken Sie auf 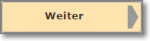 | 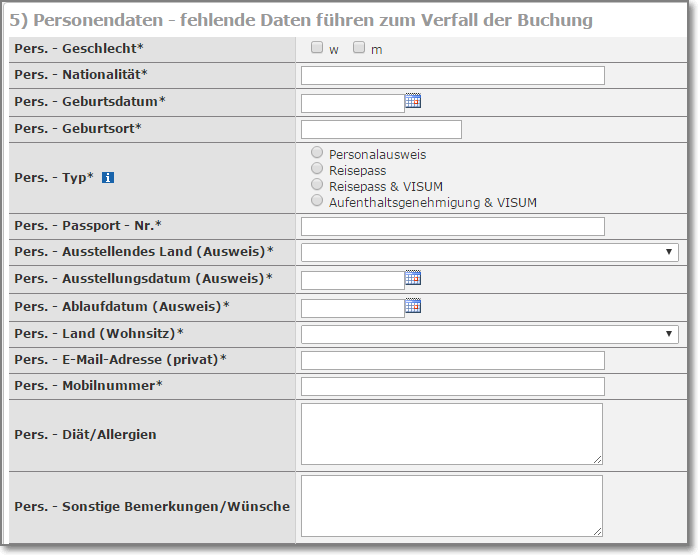 |
Vervollständigung der Buchung durch den Mitarbeiter
Durch Aktivierung der Option  wird dem Teilnehmer die Möglichkeit gegeben, fehlende Daten selbst auszufüllen bzw. Ihre Vorauswahl anzupassen. Dies kann hilfreich sein, falls Ihnen als FV zum Zeitpunkt der Buchung noch nicht alle Informationen vorliegen. Der FV kann hierdurch eine temporäre Reservierung des Platzes vornehmen. Der Platz wird erst durch die Vervollständigung verbindlich gebucht.
wird dem Teilnehmer die Möglichkeit gegeben, fehlende Daten selbst auszufüllen bzw. Ihre Vorauswahl anzupassen. Dies kann hilfreich sein, falls Ihnen als FV zum Zeitpunkt der Buchung noch nicht alle Informationen vorliegen. Der FV kann hierdurch eine temporäre Reservierung des Platzes vornehmen. Der Platz wird erst durch die Vervollständigung verbindlich gebucht.
Der FV ist jederzeit in der Lage, die fehlenden Daten über „Meine Buchungen“ selbst einzutragen.
WICHTIG: Ist in einem der Bereiche An-Abreise, Unterbringung oder *Weitere Daten diese Option aktiviert, hat der Teilnehmer ein bestimmtes Zeitfenster (z.B. 3 Tage nach Erstellung der Buchung) zur Verfügung, in dem er die Daten vervollständigen kann. Alternativ kann der Link auch durch den FV verwendet werden.
Werden die Daten nicht vervollständigt, wird die Buchung automatisch storniert und der reservierte Platz wieder frei gegeben. Erfolgt die automatische Stornierung innerhalb der Stornofrist, können Kosten - gemäß der für die Veranstaltung geltende Stornoregelung - anfallen.
Navigation
Sie können sich innerhalb einer Buchung über die Optionen 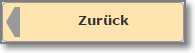 oder oder 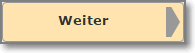 bewegen. Ein Klick auf einen der Buttons speichert die auf der Seite eingegebenen Daten. Nicht ausgefüllte Pflichtfelder verhindern einen Seitenwechsel. bewegen. Ein Klick auf einen der Buttons speichert die auf der Seite eingegebenen Daten. Nicht ausgefüllte Pflichtfelder verhindern einen Seitenwechsel. |
|
Über die Option 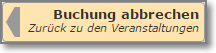 können Sie jederzeit den Buchungsvorgang abbrechen und bereits eingegebene Daten löschen. können Sie jederzeit den Buchungsvorgang abbrechen und bereits eingegebene Daten löschen. |
Download
An eine Veranstaltung angehängte Doukumente können Sie auf verschiedene Wege einsehen:
• vor der Buchung in der Terminübersicht
• nach der Buchung über „Meine Buchungen“
• nach der Buchung als Anhang in der Bestätigungsmail

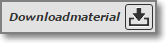
| Zur Anzeige der angebotenen Dokumente klicken Sie auf den entsprechenden Downloadbutton Markieren Sie ein Dokument, mehrere oder alle Dokumente. | 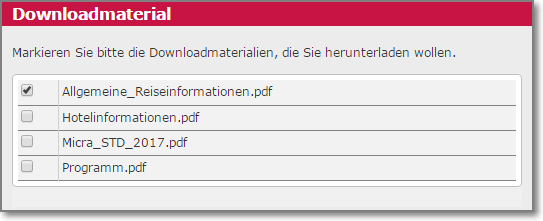 |
| Klicken Sie im weiteren Schritt auf „Herunterladen“ Haben Sie nur ein Dokument markiert, wird dieses in dem vorliegenden Format (z.B. PDF) heruntergeladen und kann sofort mit den Betrachtungsprogramm (z.B. Adobe Reader) geöffnet werden. Sofern Sie mehrere Dokumente markiert haben, werden diese zunächst in einem ZIP-Archiv vereint und als „Paket“ heruntergeladen. In diesem Fall müssen Sie nach dem Herunterladen zuerst das ZIP-Archiv auf Ihrer Festplatte öffnen und die Dokumente entpacken. Der Windows Explorer kann ZIP-Archive öffnen, es ist kein separates PRogramm erforderlich. | 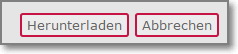 |
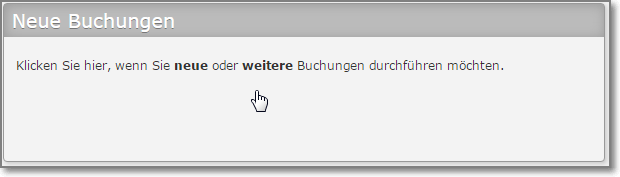
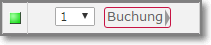 → offen
→ offen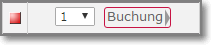 → ausgebucht, keine Plätze mehr verfügbar
→ ausgebucht, keine Plätze mehr verfügbar 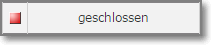 → Buchungsdatum erreicht
→ Buchungsdatum erreicht 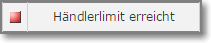 → Maxmimale Anzahl Teilnehmer pro Händlerstandort erreicht
→ Maxmimale Anzahl Teilnehmer pro Händlerstandort erreicht 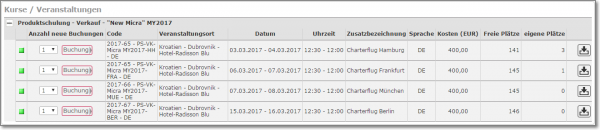
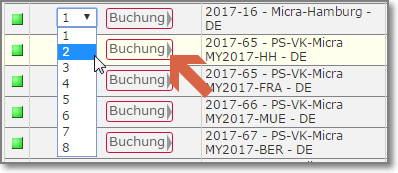
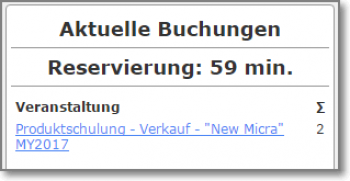
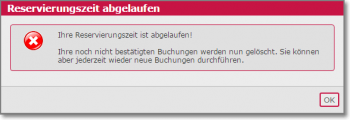
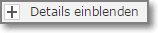 können Sie zu den angebotenen Reisemöglichkeiten weitere Informationen einsehen.
können Sie zu den angebotenen Reisemöglichkeiten weitere Informationen einsehen.